Cum să faci pielea să arate mult mai bine în Adobe Photoshop?
În acest tutorial voi prezenta o metodă foarte simplă și rapidă de a netizi și înfrumuseța pielea (în mod special la fotografiile de tip portret) în Photoshop. Ai nevoie de Adobe Photoshop și câteva cunoștințe de bază.
Pentru ca rezultatul final să fie cât mai spectaculos este indicat ca fotografia pe care o folosești să fie la o rezoluție cât mai bună.
Deși pielea va arăta asemănător modelelor din revistele de modă, această metodă simplă redă aspectul real al feței prin detaliile pe care le păstrează.
Așadar începem prin a deschide imaginea cu Adobe Photoshop (eu voi folosi varianta CC însă funcționează și cu CS5 sau CS6).
După ce am deschis imaginea, duplicăm layerul Background de două ori. Cea mai simplă metodă este prin apăsarea combinației de taste ctrl+j.
Cele două layere care rezultă din duplicări le vom redenumi astfel:
- detalii;
- netezime.
În continuare facem layerul „detalii” invizibil prin click pe iconița în formă de ochi din dreptul lui.
Selectăm layerul „netezime” și îi vom aplica un blur de suprafață:
Filter>Blur>Surface Blur
În tabul Surface Blur setați valoarea Threshold la maxim (255). Modificați valoarea Radius până veți putea distinge cu greu trăsăturile feței, apoi mergeți din nou la Threshold și reduceți valoarea până când detaliile feței vor începe să se observe din nou. La mine valorile au fost 39 la Radius și 38 la Threshold. Aceste valori diferă de la o fotografie la alta în funcție de calitatea acestora.
În continuare vom reda vizibilitatea layerului „detalii” și apoi îi vom aplica filtrul High Pass.
Filter>Other>High Pass
Acest filtru va readuce detaliile feței. Odată ajunși în tabul HighPass modificăm valoarea Radius până vom putea vedea micile detalii ale feței.
Apăsăm OK și setăm Blending Mode-ul acestui layer la Hard Light.
Acum vom vedea pielea netedă însă efectul este mult prea puternic și se aplică pe toată suprafața imaginii. De aceea, pentru a fi în măsură să controlăm acest lucru, vom selecta cele 2 layere, „detalii” și „netezime” și vom crea un grup prin apăsarea combinației de taste ctrl+g.
Acestui grup îi vom aplica o mască inversă printr-un click pe căsuța Mask concomitent cu tasta alt.
Selectăm o pensulă de culoare albă și îi setăm valoarea Hardness și valoarea Opacity la aproximativ 50%. Cu pensula începem să pictăm suprafața pielii pe care dorim să o netezim. Atenție, trebuie să fie selectată masca inversă, nu grupul sau layerul background.
Acesta este rezultatul final:
Video tutorial:
Voi reveni și cu alte tutoriale despre retușarea imperfecțiunilor feței...
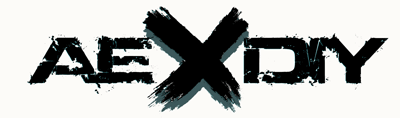










Niciun comentariu:
Trimiteți un comentariu