Cum să faci un fișier de tip GIF animat în Adobe Photoshop?
În acestă postare am să vă prezint pas cu pas cum se face o imagine de tip GIF (Graphics Interchange Format) în Adobe Photoshop. La finalul postării puteți vedea și un tutorial video.Ce este GIF-ul animat? GIF-ul animat este un fișier format din mai multe imagini sau cadre. Odată pornit sau deschis într-un Browser Web, cadrele încep să ruleze succesiv, rezultând o animație.
În acest tutorial am folosit două cadre formate din cuvântul „HI” cu dimensiuni diferite și a rezultat animația de mai sus.
Așadar, deschidem un nou document Photoshop cu dimensiunea de 900px (lățime) X 600px (înălțime). Bineînțeles că alegerea dimensiunilor rămâne la latitudinea fiecăruia însă este indicat ca documentul să fie cât mai mic deoarece poate îngreuna rularea paginii Web unde dorim să uploadăm GIF-ul. Deasemenea, din aceleași considerente, am folosit și o rezoluție de 72 px/inch.
În continuare, am creat un layer nou pe care am scris cuvântul „HI”. Ulterior, am duplicat acest layer și folosind unealta Free Transform (ctrl+T) am mărit dimensiunea scrisului, păstrându-i însă proporțiile (prin menținerea tastei shift). Puteți crește dimensiunea scrisului foarte simplu și prin setările de caractere, mărind valoarea fontului.
Dacă nu doriți să faceți un GIF din litere puteți folosi oricând imaginile pe care le doriți sau chiar dintr-un video. Pentru realizarea unui GIF animat dintr-un fișier video voi face un tutorial separat.
Pentru pasul următor din opțiunea WINDOW din partea de sus a spațiului de lucru selectăm Timeline. În partea de jos a paginii va apărea un Tab în care se pot edita diferite fișiere video sau animații. Din partea centrală a a cestui Tab dăm click pe butonul Create Frame Animation.
Se va crea o animație însă va fi inserat doar un singur layer. Pentru îl adăuga și pe celălalt vom merge în partea din dreapta sus a Tab-ului Timeline și vom apăsa pe butonul de opțiuni. De acolo vom selecta Make Frames From Layers și toate layerele vor apărea în timeline.
În partea de jos a fiecărui cadru regăsim timpul de apariție. Îl putem modifica la fiecare în parte sau selectând toate cadrele, le putem modifica pe toate odată. Din căsuța în care scrie Once alegem de câte ori să se repete animația. (odată, de x ori sau pentru totdeauna). Eu am ales opțiunea Forever (totdeauna). După ce am ce am pus setările pe care le dorim trecem la salvarea GIF-ului.
File>Save for Web.
După ce se deschide Tab-ul Save for Web, înainte de a apăsa butonul Save este necesar să mai parcurgem câțiva pași.
În primul rând, trebuie să alegem opțiunea GIF. Apoi numărul de culori. Una din caracteristicile fișierului de tip GIF este că nu poate reține decât 256 de culori spre deosebire de formatul JPEG al unei imagini care poate memora milioane de culori.
De aici puteți modifica din nou dimensiunile și puteți seta numărul de repetiții.
În partea din stânga jos, regăsim mărimea imaginii.
După ce am făcut setările necesar, apăsăm butonul Save și avem o animație GIF:
Tutorial video:
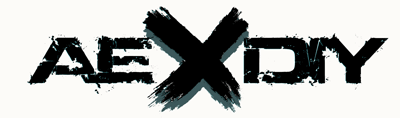







Niciun comentariu:
Trimiteți un comentariu